![]()
Instruction for CAD Electronic Catalog << Return to CAD System
|
Explanation
of the screens |
INDEX
download
|
|
Explanation of the screens
1) The buttons for the addition
and update list and the instruction
2) Search from the product class
list or the series name list (alphabetical order).
3) Search by inputting the series
name directly
4) The screen to select the file
6) For viewing the contents of the file
<< Return to CAD System <Return to Explanation of the screens
1) The buttons for the addition and update list and the instruction
(1) The button for the addition and update list
The list showing when new products, design
changes (including change of dimensions), and new files are added or changed.
(2) Instruction
Explanation of the effective use of the electronic
catalog on the website.

<< Return to CAD System <Return to Explanation of the screens
2) Search from the product class list or the
series name list (alphabetical order)
After selecting the product class (1)
(guide type, chuck, clean series, etc.), narrow down the amount of categories
searched by selecting the series name (2).
<Go to 4) after selecting the product class.>

POINT
Since all the files in the
electronic catalog are displayed in alphabetical order by selecting the <Series Name (Alphabetical Order)> from the product class,
availability of files can be checked quickly.
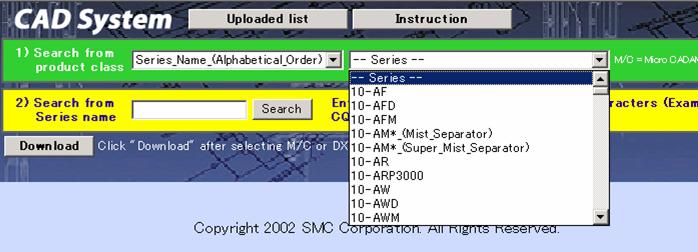
<< Return to CAD System <Return to Explanation of the screens
3) Search by directly entering the series name
Search files by directly
entering the series name.
The series files being searched
are displayed on the screen by entering the series name (e.g. SY5000).
After entering the series name,
be sure to click the search button.

When you press the button of
<Search>, all data of SY on prefix number appear.
Please select the series the series
you may need.
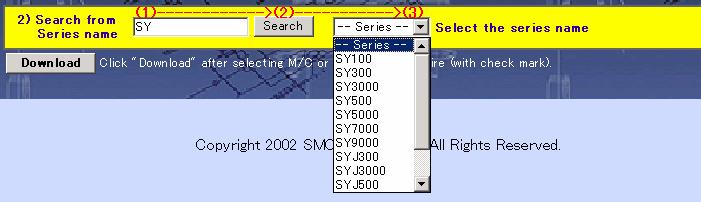
<< Return to CAD System <Return to Explanation of the screens
4) The screen to select the file
The screen to display search results
By clicking the search button after the above searching operation, the screen shown
below is displayed.
The file refined by the search
is displayed.
Up to 20 files are displayed on
one screen.
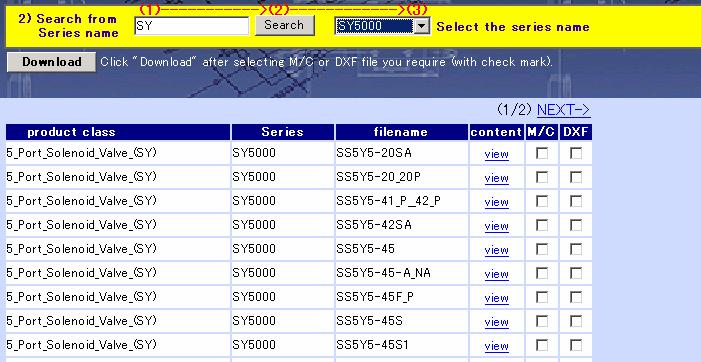
The total number of screens (2/10)
The total number of screens displayed by the search
operation is indicated.
This (2/10) indicates the 2ND screen out of
10 screens.
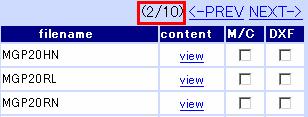
NEXT->
Go to the next search screen.
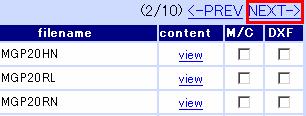
<-PREV
Back
to the previous search screen.
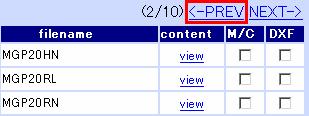
Product class
You can confirm where the
product is classified. For example, Actuator (Rodless), Clean Series
(10/11/12/13-), Switch (Sensor) etc.

Series (Product
series)
The
product series name is displayed.
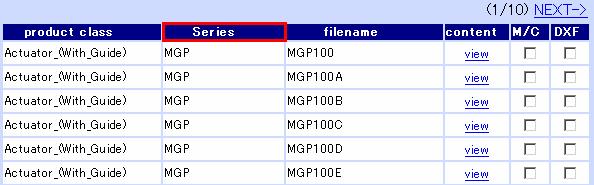
<< Return to CAD System <Return to Explanation of the screens
Group
system drawing
The
filename of a group system drawing is written in capital letters. In the case
of cylinders, the complete information about cylinders such as mounting accessories,
auto-switches as well as the basic type are included in one file. Click the
view to refer to the contents of the file.
Individual system
drawing
The filename of an individual system drawing is written in small letters.
The
individual system drawing data is only for actuators such as cylinders.
Basically, the drawing of the basic type cylinder attached with a mounting
bracket, etc., is shown, and is saved as one file, respectively.
In
most cases, the full product part number is used as the filename.
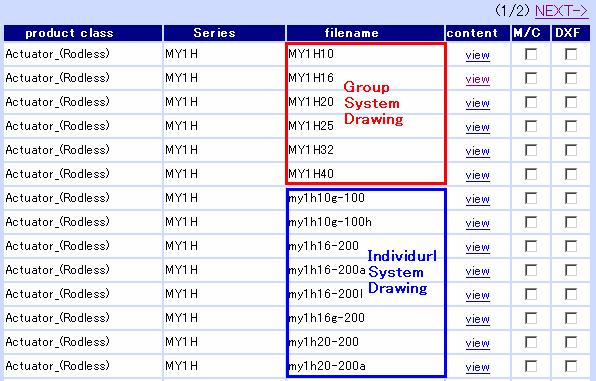
<< Return to CAD System <Return to Explanation of the screens
6) For viewing the contents of the file
The view button is used for viewing
the contents of the file. By clicking the view button, the
product part number, data structure, included option part number, etc., can be
confirmed.
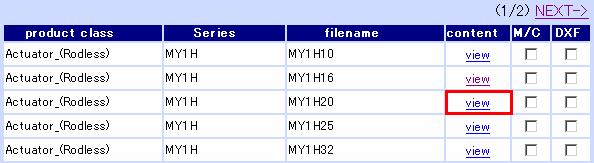
(The under screen is displayed when the file of MY1H20
is selected.)
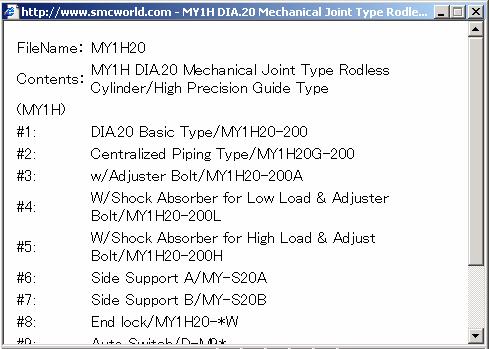
M/C
The data for MCADAM is included.
(Since this is a DOS format file, if necessary convert the file in your machine
for use.)
DXF
DXF intermediate file is included.
If the file is saved after opening on the AutoCAD, it can also be saved in a
DWG format.

<< Return to CAD System <Return to Explanation of the screens
4) After selecting the required file on the file
selecting screen, the required file can be downloaded by clicking the download
button.
The downloaded file is in a compressed zip format, and the folder named DXF
or DOS includes the data selected.
The filename contained in the folder can be confirmed by double-clicking
the zip file.
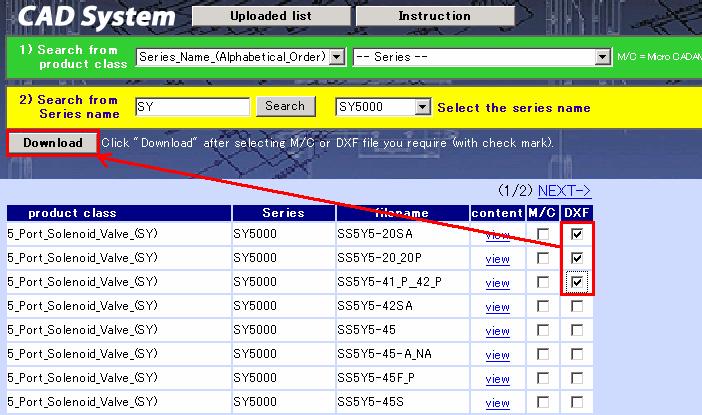
<< Return to CAD System <Return to Explanation of the screens
©2005 SMC
Corporation all rights reserved.